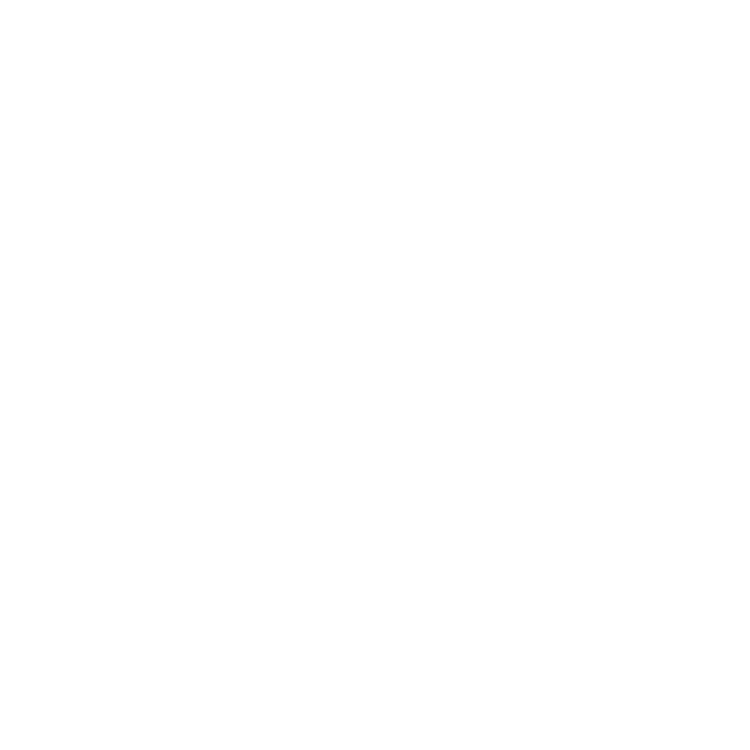I make changes and nothing happens
Caching and WordPress
Jacqueline
Last Update hace 9 meses
Clearing your cache in WordPress is an essential step for troubleshooting and ensuring that your website displays the most up-to-date content. Caches store temporary versions of your website to speed up performance, but sometimes they prevent you from seeing the latest changes you’ve made.
This guide will walk you through the process of clearing your cache in WordPress, including browser cache, WordPress caching plugins, and server-side caching.
Caching helps reduce load times by serving stored (cached) versions of your website to users. However, this can sometimes lead to outdated content being shown, especially after you’ve made updates to your site. Clearing the cache forces your browser, WordPress, and server to reload the latest version of your website.
Common reasons to clear your cache include:
- Recent changes aren’t displaying on your website (such as design edits or content updates).
- Stale data is appearing when viewing your site.
- Performance issues or strange behaviors that might be cache-related.
Types of Cache You May Need to Clear
There are several types of cache that can affect your WordPress website:
- Browser Cache: Your browser stores copies of the web pages you visit to load them faster next time.
- WordPress Caching Plugins: If you’re using a caching plugin, it creates cached versions of your WordPress site.
- Server-Side Cache: Some hosting providers implement server-level caching to improve performance.
Step-by-Step Guide to Clearing Cache
1. Clear Browser Cache
Your browser may be serving an outdated version of your site. Here’s how to clear it in the most common browsers:
Google Chrome:
- Open Chrome and click the three dots in the upper-right corner.
- Go to More Tools > Clear Browsing Data.
- Select Cached images and files and choose a time range (recommendation: All time).
- Click Clear data.
Mozilla Firefox:
- Click the three horizontal lines (menu) in the top-right corner.
- Go to Settings > Privacy & Security.
- Under Cookies and Site Data, click Clear Data.
- Check Cached Web Content and click Clear.
Microsoft Edge:
- Click the three dots in the upper-right corner.
- Go to Settings > Privacy, Search, and Services.
- Under Clear browsing data, click Choose what to clear.
- Select Cached images and files, then click Clear now.
2. Clear WordPress Caching Plugin Cache
If you use a caching plugin, clearing the cache from the plugin is vital to ensure your website shows the latest changes.
Popular WordPress Caching Plugins:Breeze:
- In your WordPress dashboard, go to Breeze > Cache.
- Click Purge All Cache to clear the entire site cache.
WP Super Cache:
- In your WordPress dashboard, go to Settings > WP Super Cache.
- Click the Delete Cache button.
W3 Total Cache:
- In your WordPress dashboard, go to Performance > Dashboard.
- Click Empty All Caches.
WP Rocket:
- In your WordPress dashboard, go to WP Rocket > Dashboard.
- Click Clear Cache.
LiteSpeed Cache:
- In your WordPress dashboard, go to LiteSpeed Cache > Cache.
- Click Purge All.
Make sure you follow plugin-specific instructions if you’re using a different caching plugin.
3. Clear Server-Side Cache
Some hosting providers use server-side caching to enhance website speed and performance. Here’s how you can clear it, depending on your host:
SiteGround:
- Go to Site Tools > Speed > Caching.
- Click Flush Cache.
WP Engine:
- In your WordPress dashboard, go to the WP Engine plugin settings.
- Click Purge All Caches.
Kinsta:
- In your MyKinsta dashboard, go to your website.
- Click Tools, then click Clear Cache.
If you’re unsure whether your host uses server-side caching or how to clear it, contact your hosting provider for assistance.