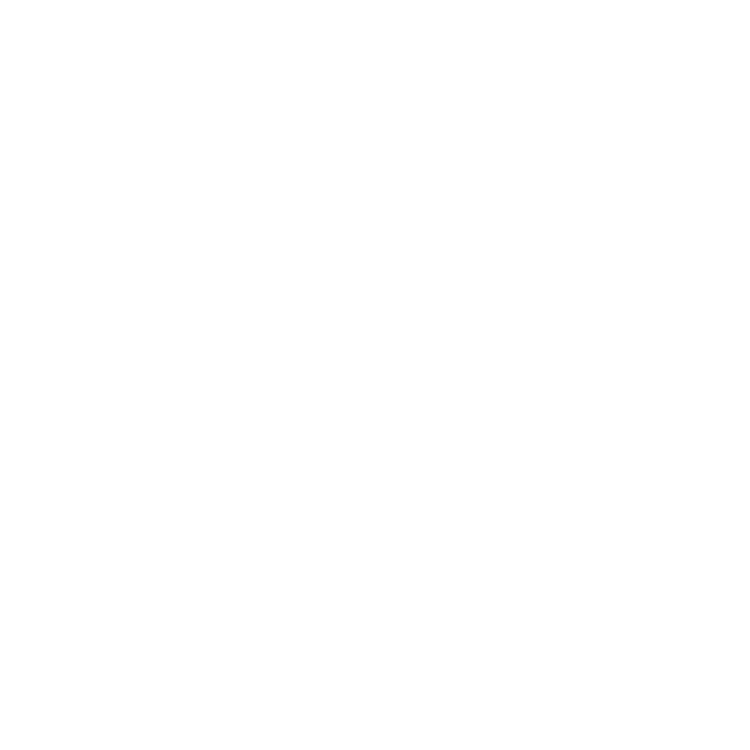How do I configure my email client with Igniter Digital email
James
Last Update 9 months ago
General Settings
The following table provides the setup information related to different protocols for connecting your email account with different devices.
| Type | Protocol | SSL Server Name | SSL Port Number |
| Incoming | IMAP | secure.emailsrvr.com | 993 |
| Incoming | POP3 | secure.emailsrvr.com | 995 |
| Outgoing | SMTP | secure.emailsrvr.com | 465 |
- Go to Settings.
- Enter your first and last name. This is the name that will appear in the From field of messages that you send.
- Enter your email address (e.g., [email protected]).
- Incoming email server type – Select IMAP from the list.
- Incoming mail server – Enter: secure.emailsrvr.com
- Port: 993
- Outgoing e-mail server (SMTP) name – Enter: secure.emailsrvr.com
- Port: 465
- Select the Outgoing server which requires authentication checkbox.
- Save the Settings.
iOS Settings
To use your email account via your IOS:
- From the home screen on your device, click on Settings and then Mail.
- Tap Add Account, Tap Other, and then Add Mail Account.
- Enter the following information in the fields provided.
- Name – This is the name that will appear in the “From” field of messages you send.
- Address – Enter your entire email address (e.g., [email protected]).
- Password – Enter the password for your email account.
- Description – This description will only be visible to you.
- Select IMAP and then add both the Incoming and Outgoing Mail Server information:
- Hostname – secure.emailsrvr.com
- User Name – Enter your entire email address (e.g., [email protected]).
- Password – Enter the password for your email account.
- Click Save to save all the settings.
Outlook Settings
To integrate your outlook for using your email address:
- Click Settings.
- Under Options > Connected Accounts.
- Under Add a connected account, click other email account.
- Type your email address and password.
- Click Ok.
- Choose the IMAP connection.
- Click Ok.
Thunderbird Settings
To use Mozilla Thunderbird for using your email address:
- Go to Settings > Options > Account Settings.
- Select Email account, and then click Next.
- Enter your name and email address.
- For the incoming server, select IMAP and use secure.emailsrvr.com.
- Enter your email address for the Incoming User Name and Outgoing User Name. Click Next.
- Enter a name for your email account and click Next.
- In Account Settings, select the Outgoing Server listed below your new account.
- Type secure.emailsrvr.com for the Server Name and change the Port setting to 465.
- Select Username and password and enter your email address.